
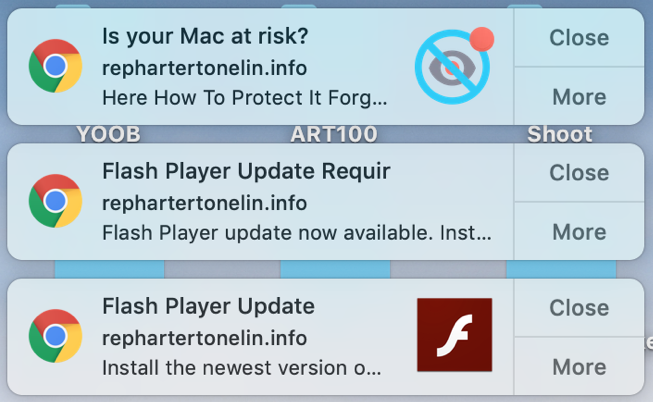
- #UNWANTED POPUPS IN CHROME FOR MAC INSTALL#
- #UNWANTED POPUPS IN CHROME FOR MAC SOFTWARE#
- #UNWANTED POPUPS IN CHROME FOR MAC PASSWORD#
Java/javascript - Java is now disabled by default in Firefox, but can be activated for trusted sites.
#UNWANTED POPUPS IN CHROME FOR MAC PASSWORD#
Set a master password that is compliant with campus Password Standards Note: The master password setting is not appropriate for passwords that provide access to P3 or P4 sensitive data. For both Mac and PC - go to Firefox menu > Preferences (Mac) Options (PC) > Privacy & Security > Browser Privacy section. Check "Use a master password".

Using a master password - If you do save passwords, set a Master password so they aren't easily accessible to anyone with access to the system. Check "Warn you when websites try to insall add-ons".ĭon't save passwords - For both Mac and PC - go to Firefox menu > Preferences (Mac) Options (PC) > Privacy & Security > Browser Privacy section. Uncheck the "Ask to save logins and passwords for websites" box.
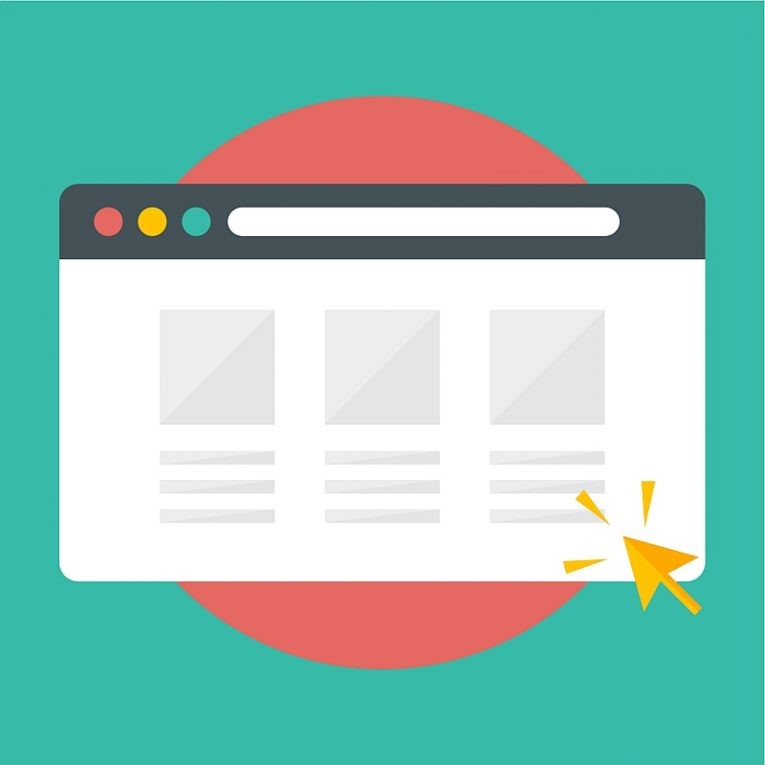
Check "Block pop-up windows".īlock unwanted add-ons - For both Mac and PC - go to Firefox menu > Preferences (Mac) Options (PC) > Privacy & Security > Permissions section.
#UNWANTED POPUPS IN CHROME FOR MAC INSTALL#
Select "Automatically install updates (Recommended)".īlock unwanted pop-ups - For both Mac and PC - go to Firefox menu > Preferences (Mac) Options (PC) > Privacy & Security > Permissions section. Check the box “Always check to see if Firefox is default browser on startup”.Īuto-install updates - For both Mac and PC - go to Firefox menu > Preferences (Mac) Options (PC) General tab > Firefox Updates section. Setting the default browser - For both Mac and PC - go to Firefox menu > Preferences (Mac) Options (PC) > General tab. Additional browser safety tools.Ĭhoose your browser: Firefox, Safari, Edge, Internet Explorer or Google Chrome. Don't download files, programs or tools unless you are positive they are safe. Don't click on unknown or unsolicited links or open unexpected attachments. Important note: While making your browser more secure helps reduce the risk that someone will be able to use it to compromise your computer, it is still important to have safe computing habits so attackers get fewer chances to try.
#UNWANTED POPUPS IN CHROME FOR MAC SOFTWARE#
Note: These settings have not been tested with the Campus Business Systems.


 0 kommentar(er)
0 kommentar(er)
